Learning the Linux filesystem and its array of commands is a valuable skill for anyone looking to work efficiently with this powerful operating system. From opening your first terminal window to manipulating files and directories, this article aims to provide you with the knowledge needed to manage your digital environment. By focusing on straightforward explanations and practical examples, we'll explore how these commands can improve your Linux experience.
Navigating the Filesystem in Linux
1. Opening Terminal
Access Terminal using the Utility menu of your Linux system or the shortcut, Ctrl + Alt + T. This is your gateway to interacting with Linux using commands.
2. Knowing Where You Are – pwd Command
In Terminal, type pwd and hit Enter. This command (Print Working Directory) tells you your current directory path, helping you determine your starting point.
3. Listing Files and Directories – ls Command
Type ls and press Enter to list your current directory's contents. Add -l after ls (like this: ls -l) to see file sizes, permissions, and modification dates. Use ls -a to see hidden files too.
4. Moving Around – cd Command
The cd (Change Directory) command helps you navigate. To enter a directory named Documents, type cd Documents. To go back one level, type cd ... To jump back to your home directory, simply type cd.
5. Creating Directories – mkdir Command
Create a directory with the mkdir (Make Directory) command. To create a folder named NewFolder, type mkdir NewFolder. It will appear in your current directory.
6. Copying and Moving Items – cp and mv Commands
The cp (Copy) command duplicates files, while the mv (Move) command relocates or renames them. For copying, type cp original.txt copy.txt. For moving or renaming, use mv original.txt newlocation/ or mv original.txt newname.txt.
7. Viewing Files Directly – cat Command
To view a file's contents without opening an editor, use cat filename.txt. It displays the file's content in your terminal window.
8. Finding Files – find Command
The find command helps locate files anywhere on your system. For example, find /home -name "party.jpg" will search for that specific photo from your home directory and its subdirectories.
Experiment with these commands, try combining them with options, and you'll navigate Linux directories more efficiently.
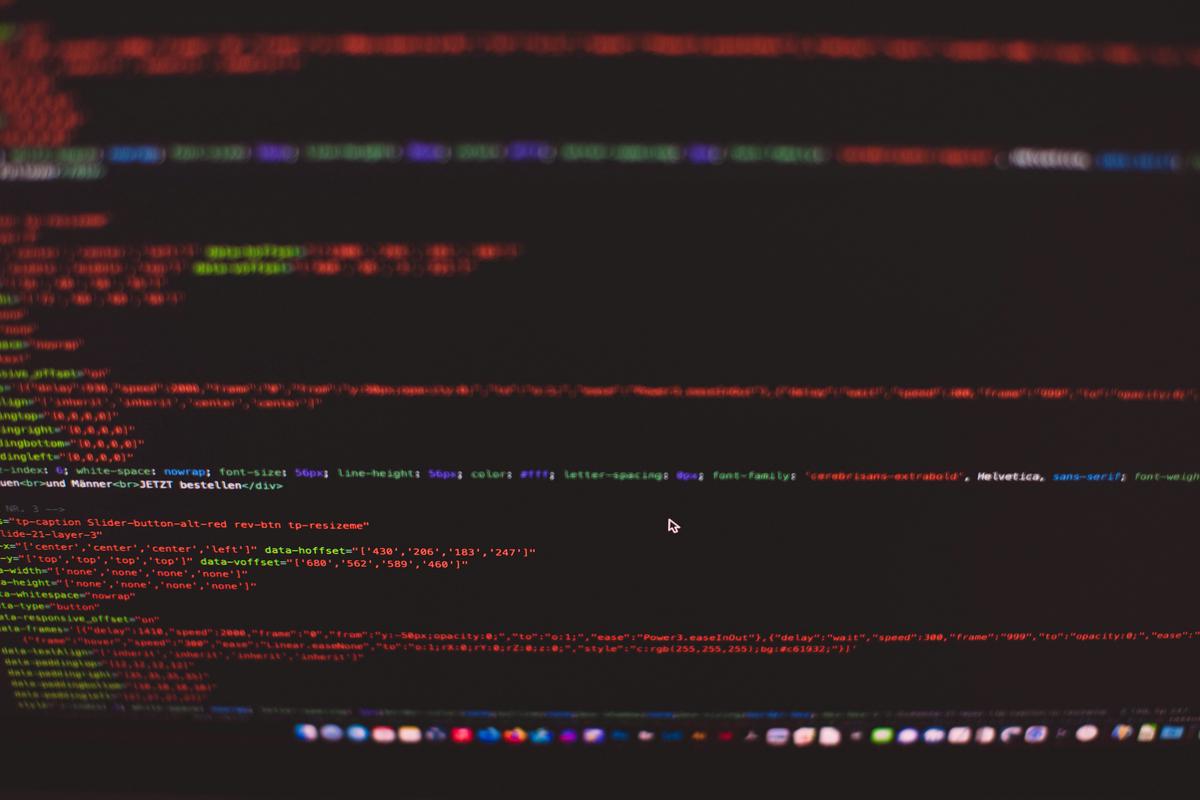
Photo by markusspiske on Unsplash
File Manipulation Commands
Getting Rid of Unwanted Files – Using the rm Command
The rm command removes files you no longer need. Type rm followed by the file name, and it's gone. Be cautious, as there's no undo after this command.
A Quick Peek into Files – The less Command
The less command provides a quick look inside a file without editing it. Type less myfile.txt, and you can scroll through the content, controlled by your command.
Locking Down Permissions – chmod Command
The chmod command sets file permissions. For instance, chmod 755 myfile.txt allows everyone to read the file, but only the owner can make changes. Changing the numbers modifies the permissions.
Creating Empty Files – touch Command
The touch command creates a new empty file. Simply type touch newfile.txt to create a file named newfile.txt in your current directory.
Monitoring File Updates – Using the tail Command
The tail command shows the last few lines of a file, displaying the latest updates. Type tail myfile.txt to see the most recent changes.
Viewing File Beginnings – Using the head Command
Similar to tail, the head command reveals the beginning lines of a file. head myfile.txt shows the initial content of the file.
These commands give you control over manipulating files and directories in Linux using the command line. Whether removing files with rm, peeking inside with less, or setting permissions with chmod, you can manage your digital environment effectively.

Viewing and Editing Text Files
In the Linux world, text files play a crucial role, from configuration settings to coding scripts. Linux commands offer versatility in managing these files efficiently. Let's explore the ways of viewing and editing text files from the command line.
Editing Text Files
When you're ready to edit files, nano and vi are two powerful tools at your disposal.
Nano: User-Friendly Editor
nano is a beginner-friendly text editor in Linux. To open a file with nano, use:
nano filename.txt
In the nano interface, you can easily edit the file. To save your changes, press CTRL + O, and to exit, press CTRL + X.
Vi/Vim: Advanced Editor
vi or its enhanced version, vim, is a more advanced text editor. To launch vi, use:
vi filename.txt
vi starts in "Normal" mode, where each keystroke is a command. To enter editing mode, press i. After making changes, press ESC to return to Normal mode. Use :wq to save and quit, or :q! to quit without saving.
These editors offer different levels of complexity and functionality, catering to various user preferences and needs.
Viewing Text Files
When you only need to view a file without editing, Linux provides commands like less for efficient browsing.
Using less, you can scroll through a file's content without making any changes. It's useful for reviewing long scripts or configuration files.
The Linux command line empowers you to view and edit text files according to your needs. Whether you prefer the simplicity of nano, the power of vi, or the quick browsing with less, Linux provides the tools to efficiently manage your text files.

Photo by hishahadat on Unsplash
As we've seen, the command line is a useful tool for managing files and directories in Linux. Each command we've discussed serves a specific purpose, allowing you to perform tasks efficiently without relying on graphical interfaces. By using these commands, you can streamline your workflow and better understand Linux's structure and capabilities.1 Remember, practice is key to becoming proficient with these commands and discovering new ways they can serve your needs.
- Shotts WE. The Linux Command Line: A Complete Introduction. 2nd ed. No Starch Press; 2019.
Writio: Your AI content writer for top-notch articles. This page was written by Writio.
Leave a Reply