Getting Google Chrome up and running on Ubuntu might seem like a task that requires some know-how, but it’s quite the opposite. This article walks you through the straightforward steps to download, install, and ensure Google Chrome is fully functional on your Ubuntu system. By following this guide, you’re setting yourself up for a smooth web browsing experience without the common hiccups that might otherwise occur.
Downloading the Google Chrome Installation Package
Downloading the Google Chrome installer on Ubuntu can seem like a hassle, but it’s actually straightforward once you know the steps. Here’s how to get Chrome installed and ready to use on your Ubuntu system.
First things first, open up a terminal window. You can do this by searching for “Terminal” in your Ubuntu dashboard or pressing CTRL + ALT + T on your keyboard.
- Step 1: Download the Google Chrome package
- Step 2: Install the Google Chrome package
- Step 3: Fixing dependency errors (if any)
- Test Chrome via Terminal:
- Open a terminal window once more (remember, use
Ctrl + Alt + T). Attempt to launch Google Chrome through the terminal by typing: -
google-chrome
If Google Chrome opens successfully when launched from the terminal, the issue likely lies with the desktop shortcut itself.
- Open a terminal window once more (remember, use
- Creating a New Desktop Shortcut:
If the terminal test points to a faulty shortcut, creating a new one would be your next step. Here’s how to create a fresh shortcut that works:
- First, navigate to the applications directory:
cd /usr/share/applications/
- Then, use your preferred text editor (let’s use Nano for simplicity) to create a new shortcut. Start by opening a new file named
google-chrome.desktop:sudo nano google-chrome.desktop
- In the editor, paste the following content:
[Desktop Entry] Version=1.0 Name=Google Chrome Exec=/usr/bin/google-chrome-stable %U Terminal=false Icon=google-chrome Type=Application Categories=Internet;WebBrowser;
- Save your changes (
Ctrl + O), hit Enter, and then exit Nano (Ctrl + X).
- First, navigate to the applications directory:
- Adjust Permissions:
For the new shortcut to work, proper permissions must be set. Give it execution rights by typing:
sudo chmod +x google-chrome.desktop
- Move the Shortcut to the Correct Directory:
Lastly, if you want this shortcut to be accessible system-wide (for all users), move it to the applications directory:
sudo mv google-chrome.desktop /usr/share/applications/
To start, you’re going to use a simple wget command to download the latest version of Google Chrome. In your terminal, type the following command:
wget https://dl.google.com/linux/direct/google-chrome-stable_current_amd64.deb
Press Enter. This command fetches the .deb package for Google Chrome directly from Google’s servers, ensuring you’re getting the official version.
After downloading the .deb package, it’s time to install it. You will use the sudo dpkg command to do so. In your terminal, type:
sudo dpkg -i google-chrome-stable_current_amd64.deb
Hit Enter. This command might ask for your password. Type it in to proceed. It initiates the installation of the Google Chrome package you just downloaded.
Sometimes, the above command may end with an error stating that there are dependency problems preventing the configuration of Google Chrome. Don’t worry; this is a common issue and can be easily fixed. Just run:
sudo apt-get install -f
This command automatically fixes the unmet dependencies and finishes setting up Google Chrome on your system.
Congratulations, Google Chrome is now installed on your Ubuntu machine! You can open it by searching for “Chrome” in your Ubuntu dashboard or by running google-chrome in your terminal.
Remember, keeping your software updated is crucial for security and performance, and this includes browsers like Chrome. Ubuntu usually notifies you when an update is available, making it straightforward to stay up-to-date.
By following these simple steps, you’ve successfully navigated the process of downloading and installing Google Chrome on Ubuntu, hopefully with zero fuss or muss. Enjoy browsing!

Installing Google Chrome Using Terminal
Now, let’s dive into a common hiccup during the Google Chrome installation process and how to navigate around it, ensuring a smooth and successful installation.
Post-installation Google Chrome not launching:Sometimes, after installing Google Chrome on Ubuntu, you might click on the icon and nothing happens—it just refuses to open. This could puzzle and frustrate many users, but don’t worry, there’s a fix for that.
First, check if it’s a problem with Chrome itself or the shortcut:
This manual intervention allows Google Chrome to be accessible easily from your applications menu or through a desktop shortcut, ensuring smooth sailing in your web browsing experience from here on out.
Remember: – Sometimes, issues with software launching could stem from discrepancies in the way shortcuts are created or how execution permissions are set. This simple walk-through helps in mitigating such hurdles. – Regular checks for software updates and addressing any issues immediately upon their discovery keeps your system running efficiently and securely.Should you encounter any issues at any point during or after installing Google Chrome, don’t hesitate to revisit these steps or reach out to communities for additional help. Ubuntu’s extensive documentation and vibrant community forums are great resources for troubleshooting any peculiarities you might encounter.

Verifying the Google Chrome Installation
Verifying Google Chrome Installation on Ubuntu
After you’ve followed the steps to install Google Chrome on your Ubuntu system, it’s crucial to verify that the installation was successful. Ensuring Chrome is correctly installed brings peace of mind and guarantees that you start off your browsing experience without issues. Here’s a concise guide on how to check your Chrome installation.
Step 1: Use the Command LineFirst, you’ll want to use the terminal again. If it’s not still open from the installation, you can quickly open it by pressing Ctrl+Alt+T on your keyboard. The terminal is your best friend for quick checks like this.
Once the terminal window is open, type the following command:
google-chrome --version
Press Enter.
What you’re doing here is asking Ubuntu to tell you the version of Google Chrome that’s installed, if any. After pressing Enter, look for the output. It should display something like Google Chrome 95.0.4638.54. The numbers might be different, depending on the version you installed. If it displays the version, congratulations! Chrome is indeed installed on your system.
Step 2: Starting Chrome from TerminalNow, knowing the version is helpful, but let’s take it a step further and actually run Chrome from the terminal to make sure everything is set up properly.
Still in the terminal, type:
google-chrome
And press Enter. This command launches Google Chrome directly. If the browser opens up, you’re all set!
Step 3: Troubleshoot If NecessaryIf Google Chrome doesn’t launch, or displays errors, it’s a sign that something went wrong during the installation process or immediately afterward. Did you tackle the dependency errors with sudo apt-get install -f? If not, running this command in terminal helps fix those dependency issues that could prevent Chrome from launching.
Remember, this isn’t about errors. It’s about ensuring your effort to install Google Chrome ends with a fully functioning browser on your Ubuntu system.
Step 4: Final Check and ActionsAssuming Google Chrome opened successfully from the terminal, you’ve essentially confirmed its correct installation. However, using Chrome only through the terminal is impractical for daily use. This is why verifying its presence in the applications menu is beneficial.
Hit the Super key (or Windows key on most keyboards) and type “Chrome” into the search bar that appears. Google Chrome should be listed there. If it pops up, it means the application is correctly integrated into your system, allowing for easy access moving forward.
In instances where Chrome doesn’t appear in your application search, but runs via terminal, revisit the steps for creating and moving the desktop shortcut. This usually amends such discrepancies.
There you have it. Verifying your Google Chrome installation can be wrapped up in these four actionable steps. Direct command line inquiries about Chrome’s version, executing the program from terminal, troubleshooting potential misses, and ensuring application accessibility from your desktop environment – each step moves you closer to a hassle-free web browsing experience on Ubuntu.
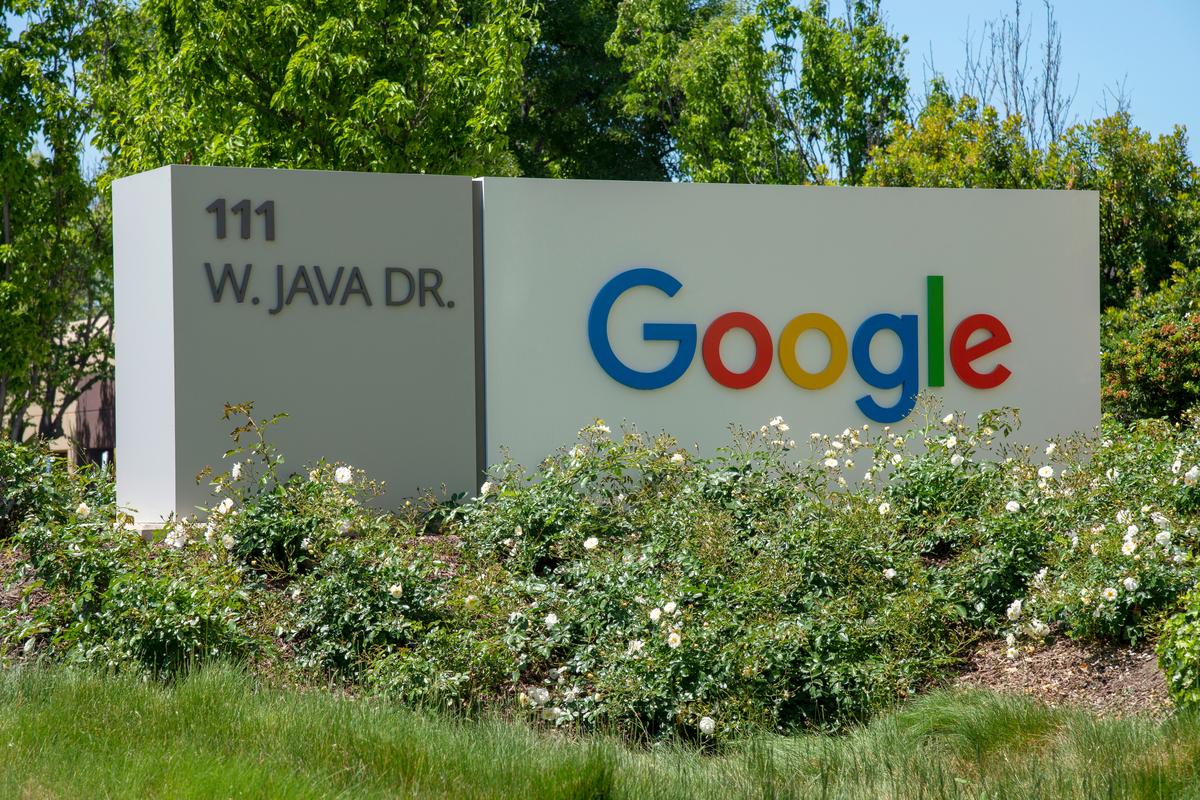
Photo by gregbulla on Unsplash
By now, you should have a fully operational Google Chrome browser on your Ubuntu system. This guide aimed to simplify what might initially appear as complex steps into an easy-to-follow process. With Chrome installed, you’re not just gaining access to one of the world’s leading browsers; you’re also ensuring that your browsing experience is secure and up-to-date. Remember, regular updates are key to maintaining performance and security. Should any issues arise in the future, revisiting these steps or seeking help from Ubuntu’s community forums can provide quick solutions.
Writio: Your AI writing assistant for top-notch content creation. This post was generated by Writio.
Leave a Reply