Stepping into the Command Prompt interface might initially present a stark contrast to the familiar graphical environment of Windows. Yet, this text-based platform offers a direct line of communication with your computer's operating system, allowing for an array of tasks to be executed with precision. The journey through CMD commands is not just about executing tasks; it's about fostering a deeper understanding and interaction with your digital workspace.
Understanding CMD Basics
Running CMD as an administrator grants you broader permissions, allowing you to issue commands that affect the core system settings. It's important to exercise this privilege with caution to avoid system mishaps.
The CMD interface operates entirely on commands – text you type. The accuracy of these commands is paramount. Even a misplaced space or a typo can send the command on a completely different path than intended.
To navigate through directories or folders in CMD, the cd command, short for change directory, is essential. Getting the path right matters immensely because the wrong path could lead to unintended consequences.
Besides navigation, CMD opens up possibilities like creating or deleting folders, launching applications, or automating tasks with scripts. Each command is precise, producing the desired effect when worded correctly.
CMD encourages a detail-oriented approach, enhancing your interaction with your computer at a more granular level. Mastery over CMD commands not only boosts your troubleshooting skills but also refines your understanding of how Windows organizes files and executes tasks.
As you continue to explore CMD, the once cryptic command lines start to feel more familiar—each command a question, directive, or request, waiting for a response from the operating system. A blend of curiosity and attentiveness becomes your guide, transforming each CMD session into an opportunity to unveil the complexities behind the graphical interface. Whether it's changing directories or undertaking more complex operations, the power and nuance of CMD lie in each keystroke, inviting a more intimate dialogue with the digital environment.
Navigating Directories Using cd Command
The cd command is the compass through the corridors of the system's architecture. Grasping cd to change directories means more than just command execution—it's about accurate movement in the intricate labyrinth of files and folders that make up the computer's environment.
To employ the cd command effectively, precise pathways are essential to access desired directories. Typing cd Documents transports you directly into the Documents folder, assuming it's one step away from your current location. However, the path's structure demands attention.
Paths can be 'absolute' or 'relative'. An absolute path, which starts from the root directory, provides a complete address to the desired location. For example, cd C:UsersAlexDocuments delineates a clear trail from the root to the Documents folder. On the other hand, a relative path navigates from the present directory. Using .. denotes a step back to the previous directory.
Navigating directories involves foresight and understanding of one's whereabouts in the file system's hierarchy. It involves recognizing when to dive deeper into subdirectories or when to ascend with cd.. commands. One must tread carefully, as a misstep can lead to non-existent directories or erroneous paths, causing CMD to return errors.
Moreover, a command might occasionally require traveling through a directory whose name includes spaces. "Real Life Documents", for instance, necessitates quotation marks: cd "Real Life Documents". It's these nuances that underline the importance of exactitude in command line interactions.
Thus, armed with the cd command, maneuvering across directories becomes an art and science, blending knowledge of filesystem architecture with precision. Each executed command not only accomplishes tasks but reinforces an understanding of how digital elements coalesce to form the foundation upon which applications and processes stand. Mastering movement through directories lays the groundwork for exploring the broader capabilities that CMD has to offer.
Advanced Directory Manipulation
Once you've mastered navigating using the cd command in Command Prompt, it's time to move into more advanced territory—directory manipulation. These next steps will deepen your ability to structure and restructure your computer's file system exactly as you need it. This isn't just about getting from one place to another; it's about creating, moving, renaming, and sometimes even eliminating directories.
Creating a new directory with the mkdir command is a distinct way to request your computer to make a new folder. It's a hands-on approach that is efficient and precise.
Need to reorganize files? The move command is useful here. Remember, a simple typo could send things to the wrong destination, so approach this with care.
Sometimes, names don't fit anymore. Whether it's because the project has evolved or the folder was mislabeled initially, renaming directories is a part of digital upkeep. Using the ren command for this ensures your directories reflect their current contents, preventing confusion.
There are times when some directories need to be removed. The rmdir command is used for this purpose. It's crucial to wield this command with caution, backed up by the resolve that you indeed wish to remove what's inside. The system might ask you to confirm because this step is final.
Advanced directory manipulation through Command Prompt is a precise task of creation, relocation, renaming, and deletion—each serving its unique role in your file system's lifecycle. You design the blueprint with mkdir, curate collections via move, update names with ren, and remove unwanted directories using rmdir. Each command comes with the opportunity to streamline and optimize, provided you engage with clear intent and careful consideration.
By journeying beyond simple navigation, you're taking on a stewardship role over your digital environment. Through attentive and thoughtful command input, what seems like mere lines of text transform into actions that significantly affect your computational space. Remember, every action in Command Prompt is a blend of command and consequence, turning each keystroke into an impactful decision.
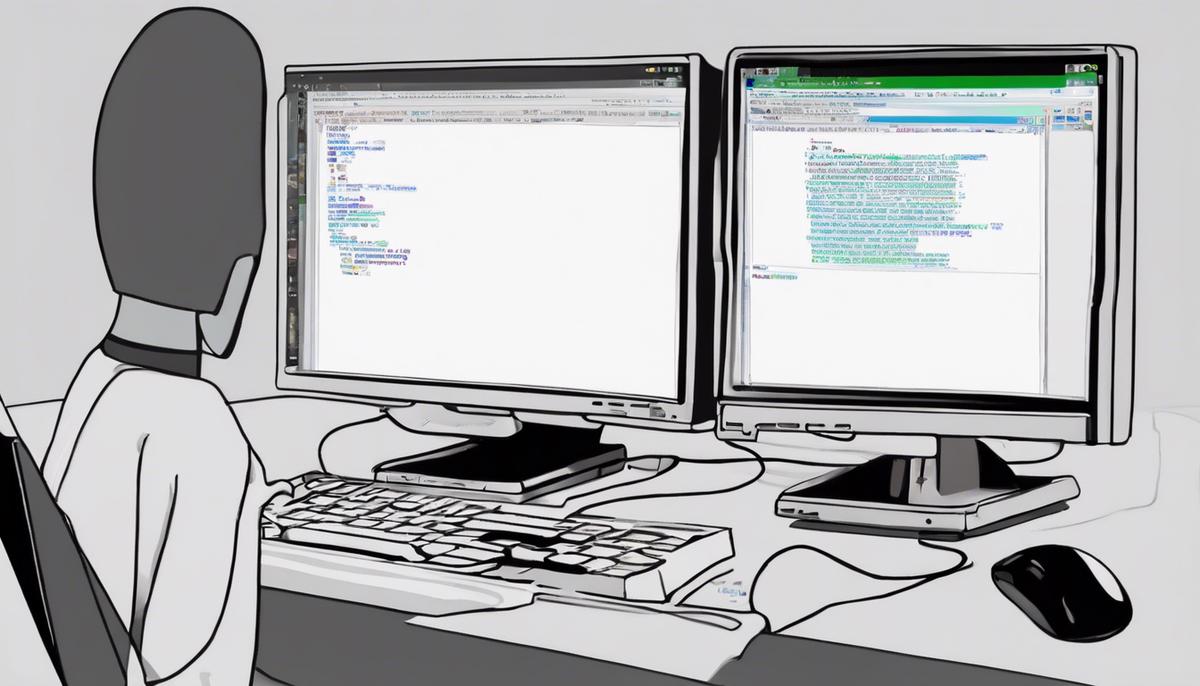
In essence, mastering the Command Prompt is akin to learning a new language—one that enables you to converse directly with your computer. This dialogue opens up avenues for efficient problem-solving and task management, grounded in a clear understanding of command syntax and directory structure. The most crucial takeaway is recognizing the power and nuance embedded in each keystroke within CMD, which invites a more profound engagement with our digital environments.
- Microsoft. Command Prompt: Keyboard Shortcuts, Commands, and Syntax. Microsoft Support. 2021.
- Shotts K. The Linux Command Line: A Complete Introduction. 2nd ed. No Starch Press; 2019.
- Stanek WR. Windows Command-Line Administrator's Pocket Consultant. 2nd ed. Microsoft Press; 2008.
Let Writio, the AI content writer, craft your articles effortlessly! This article was written by Writio.
Leave a Reply